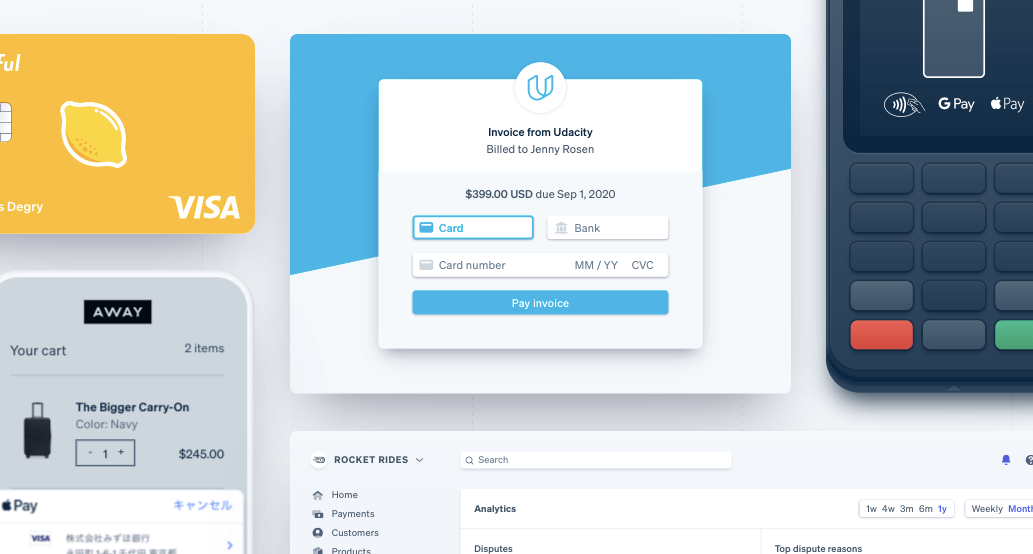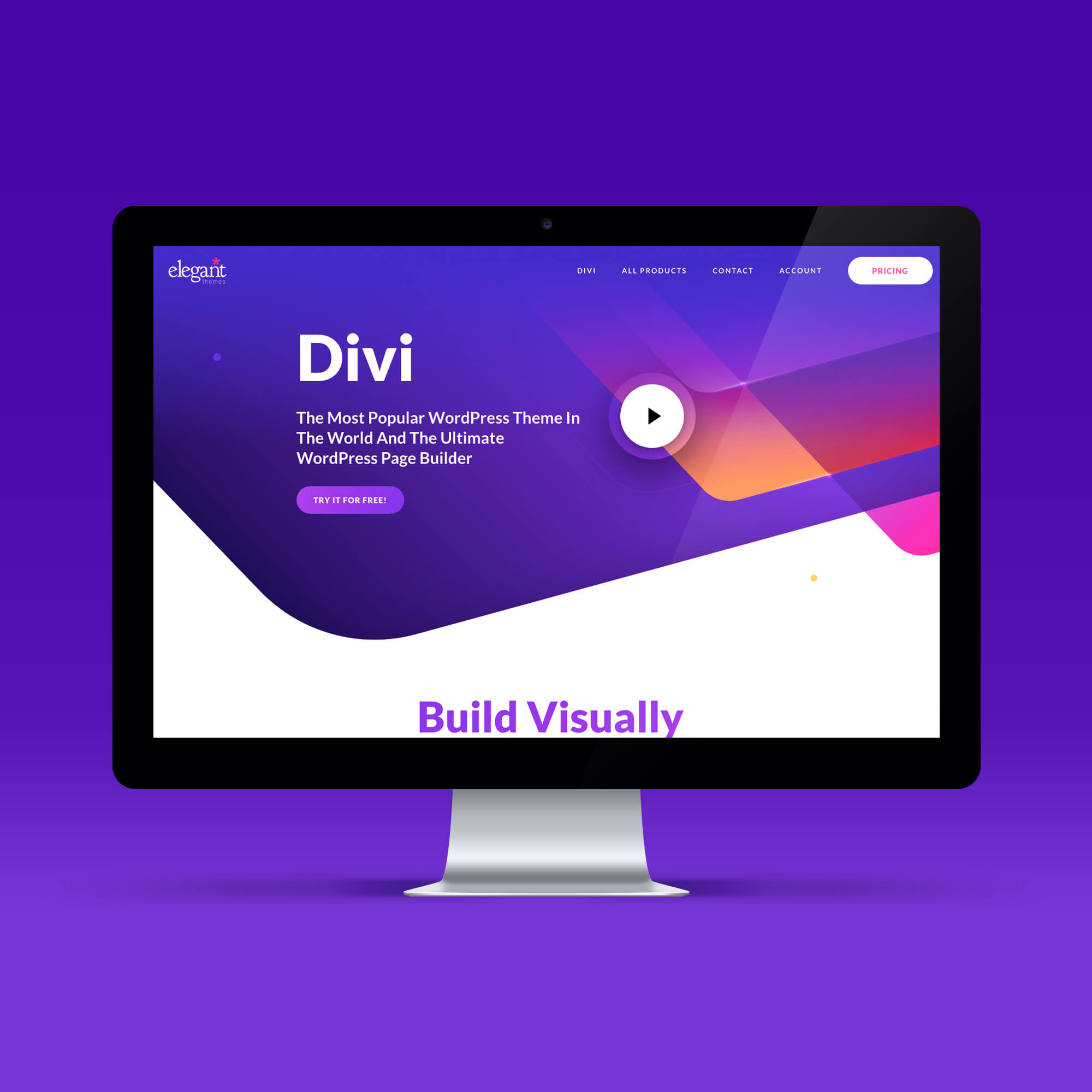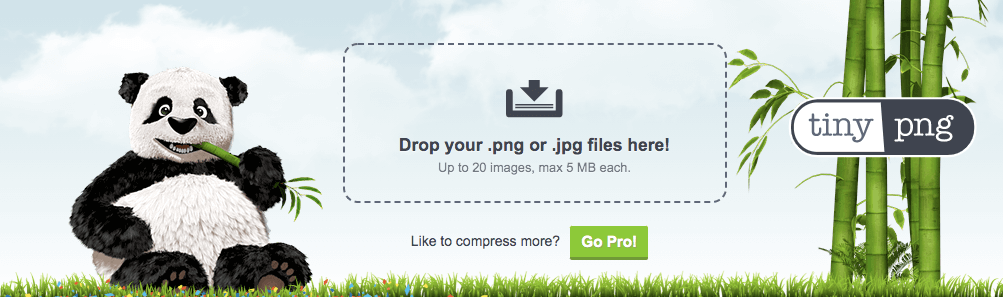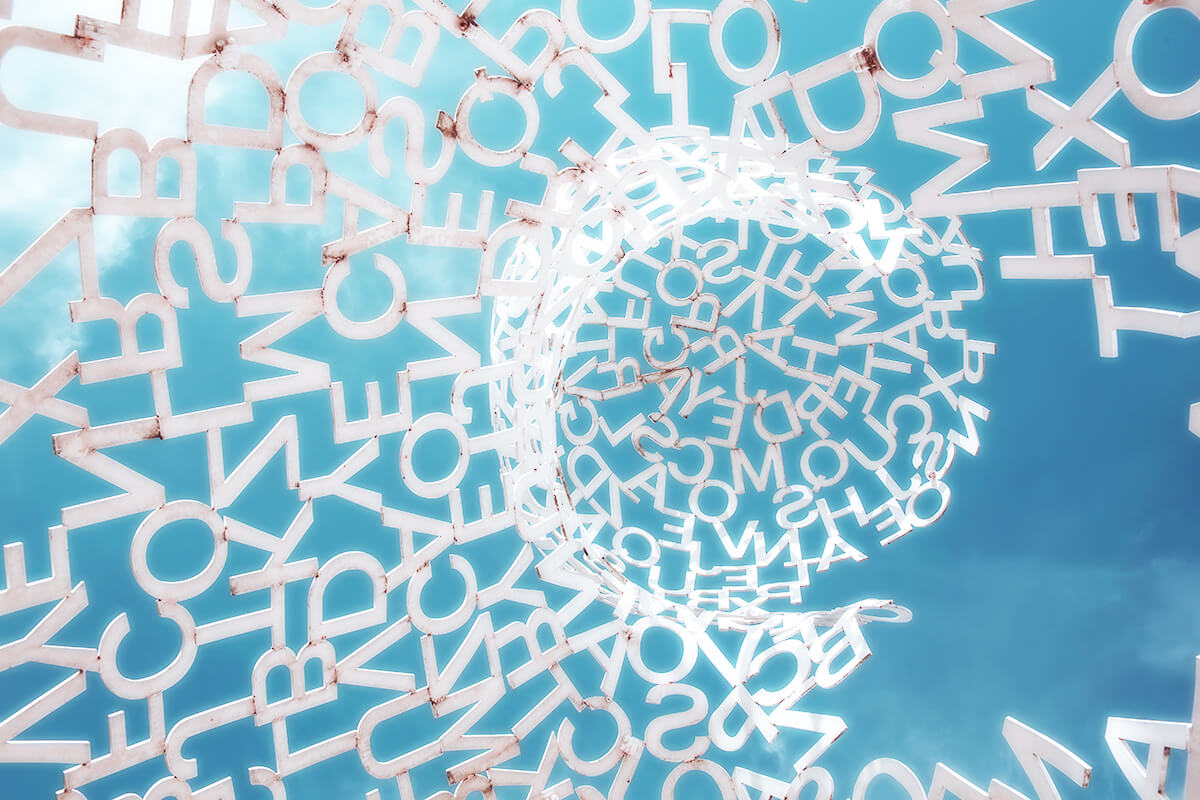ConoHa WINGの契約手順
ウェブサイトやブログを開設するためには、扱いやすく信頼できるサーバーが不可欠です。
ConoHaサーバーは優れた操作性に加え、初心者にも分かりやすいやさしいUIデザインで多くのサイトオーナーに支持されています。
WordPress Diviとも相性がいいのでサイト制作をご相談いただいたクライアントさんにもおすすめしています。
この記事では、ConoHaサーバーの契約から初期設定までの手順を要点を絞って紹介します。
ステップ1:アカウントを作成
ConoHaサーバーを契約するには、まずConoHaの公式サイトにアクセスし、アカウントを作成します。

初めてご利用の方の メールアドレスとパスワードの欄に入力→次へをクリック。
ステップ2:プランを選択

ConoHaサイトにログインしたら、サーバープランを選択します。
プランは後からアップグレードできるので、
まずはベーシックプランで利用を開始してみて容量や速度に不安を感じるようになったら
プランの変更をするので充分かと思います。
ステップ3:申込内容を入力

「初期ドメイン」
自身で決定。
ConoHaサーバーにログインするためのアカウント名にもなります。
「サーバー名」
自身で決定。
サーバーを複数契約したときに区別するための名前なので
ご自身でわかるようにつけます。
WordPressかんたんセットアップを利用する場合
WordPressかんたんセットアップ→利用する
作成サイト名→WordPressのサイト名(後で変更可)
作成サイト用新規ドメイン→使いたいドメイン名を入力(無料独自ドメインとして取得される)
WordPressユーザー名→WordPress管理画面にログインする時のID
WordPressパスワード→WordPress管理画面にログインする時のパスワード
WordPressテーマ→検討後インストールする場合はチェックを入れない
入力できたら
料金を確認して「次へ」をクリック
ステップ4: お客様情報を入力

住所や連絡先などの情報を入力し「次へ」をクリック。


SMSか電話番号で認証番号を取得し本人確認をします。
ステップ5:支払い方法を入力

クレジットカード等の支払い情報を入力して
「お申し込み」ボタンをクリックしたら完了です!
独自ドメイン取得
契約は完了しましたが、12ヶ月以上契約の場合は独自ドメイン取得のポップアップが出るので、
そのまま独自ドメインの取得もしてしまいましょう!

「追加する」→希望のドメイン名を入力→検索マーク
取得可能なドメインの右側の「カートに追加」ボタンをクリック
確認画面の「決定」をクリックで設定完了!
独自ドメインは先に使用されている場合は残念ながら取得できず、
以下エラーが 表示されます↓

空いているドメインを選択するか、
別のドメイン名で再検索しましょう。
SSLの設定
SSLは、ウェブサイトのセキュリティを高め、ユーザーの個人情報を保護するために必要です。
後からでも設定できますが、
大事な項目なので忘れないうちに先に設定してしまいましょう!

コントロールパネルの
サイト管理→サイトセキュリティ→
独自SSL→無料独自SSL→利用設定を「ON」にする
※SSL(Secure Sockets Layer)とは、インターネット上でデータを暗号化して送受信するWebサイトのセキュリティを向上させる仕組みのひとつです。WebサーバーとWebブラウザの間で暗号化通信を行うことで、データの盗聴や改ざんを防止し、ユーザーのプライバシーを保護することができます。